
§9. パターンの作成と色の変更
まず、パターンを作成し、これを実行してみます。GIMPのパターンは、様々なサイトで紹介されていて、その殆どはFreeでダウンロードできます。最後に、作成したパターン及び、既存のパターンの内部の色の変更も行ってみます。
目次のページに戻る
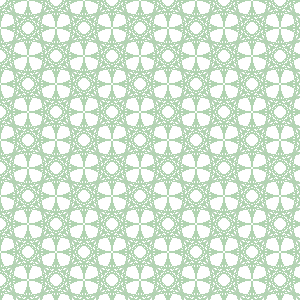
|
|
 使用するパターン
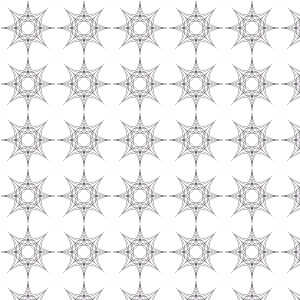 パターンでの塗り潰し(シームレス化なし)
|
パターンの作成
Step 1
ファイル>画像の生成>クリップボードから生成で、新規イメージを作成します。 このプロジェクトを、パターン プロジェクトと呼ぶことにします。 |
 シームレス化したパターン
 シームレス化していないパターン
|
Step 2
パターンをシームレス化します。
|
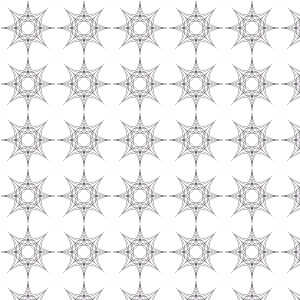 シームレス化なし
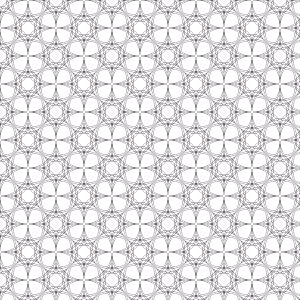 シームレス化あり
|
Step 3
パターンの保存と塗りつぶします。
塗りつぶし方法=パターン パターンの種類=作成したパターンを選択 左図は、シームレス化した場合とシームレス化しない場合での塗り潰しの相違です。 このプロジェクトを、タイリング プロジェクトと呼ぶことにします。 |
 色を変更したパターン
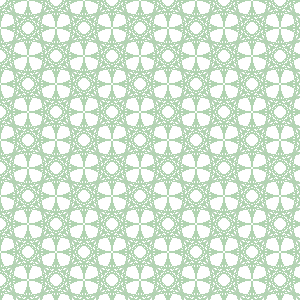 色を変更したパターンでの塗り潰し
|
パターンカラーの全面変更
Step 4
|
 色の一部を変更したパターン
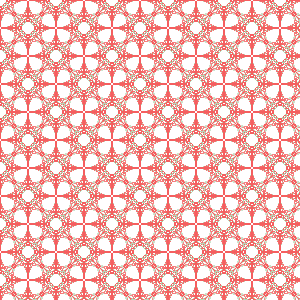 上のパターンでの塗り潰し
|
パターンカラーの一部変更
Step 5ここでは色の一部を変更します。
・ 「交換色」は、任意の色を設定します。プレビューに色交換後のパターンが表示されます。気に入らなければ別の交換色に変更します。OKボタンを押して実行します。 3/ パターンを保存します。 4/ タイリング プロジェクトに移動し、今、保存したパターンで塗りつぶします。 左図-上が色を変更したパターン。左図-下がパターンによる塗りつぶしです。 |
 オリジナルのterraパターン
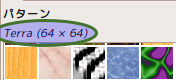 選択されたパターンの名前とサイズの表示
 Step1-3 脱色した状態
 Step1-9 完成したパターン
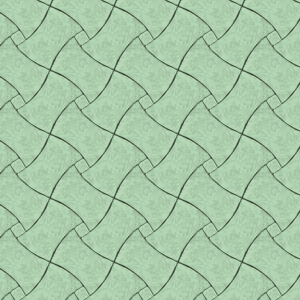 作成したパターンでの塗り潰し
|
既存のパターンの色の一部を変更する
Step 6ここでは既存のパターン”terra”の色を変更してみます
塗りつぶし方法=パターン パターンの種類=terra 3/ 脱色します。 色>脱色 で光度を選択。 4/ 新規レイヤーを作成し、一番下のレイヤーにします。 レイヤー名=BackColor 5/ BackColorレイヤーを任意の色で塗り潰します。 6/ terraレイヤーの不透明度を50に変更します。 7/ terraレイヤー選択状態で、スポイトツールで黒い線の部分以外をクリックします。この操作で描画色が変更されます。 8/ 選択した色を透明に変換します。 メニューの 色>色を透明度に 開いたダイアログで、描画色を色の指定部分にドラッグドロップします。この色が透明に変換されることになります。プレビュー確認して、OKボタンを押します。 9/ 完成した画像を良く見ると、テクスチャは残っています。 10/ terraレイヤーの透明度を適当に調整し、二つのレイヤーを統合して、”.pat”として保存します。 完成です。 |